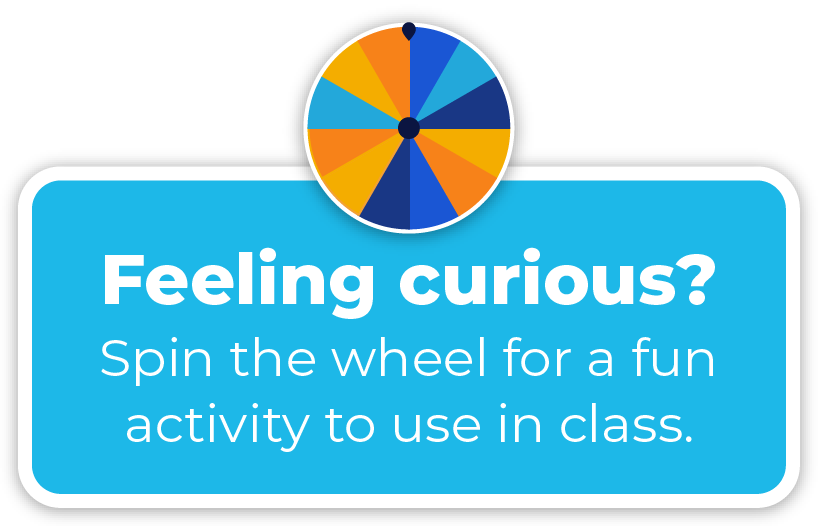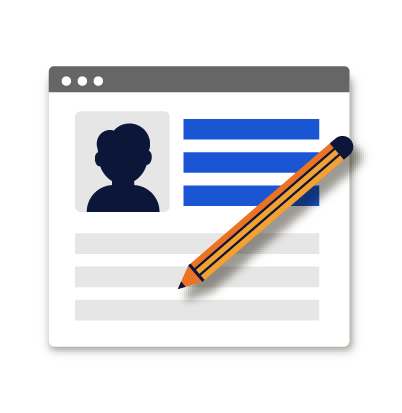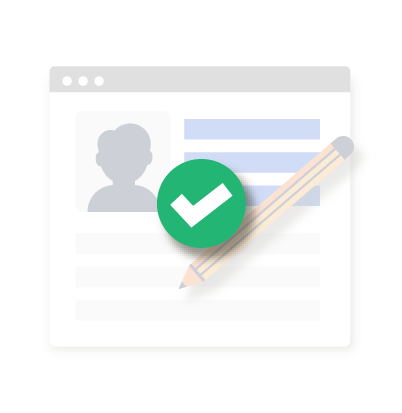Google & NGPF
While NGPF utilizes Google Drive extensively to share/distribute curriculum, Google is the best place to learn more about their platforms and features.
GOOGLE HELP CENTER LINKS:
FREQUENTLY ASKED QUESTIONS
We keep all of our materials as "View Only" for teachers and students so that we distribute consistently uniform content. In order for you to customize our resources, please go to "File" and "Make a Copy" to make a copy of the document and save your version to your Google Drive.
Make sure you are signed into your Google Account, so that when you click "File", the "Make a Copy" option is available. You may want to rename your new version of the document.
To share a file, click on the blue "Share" button located at the top right of the document. On the pop up menu, make sure it says “Anyone on the internet with this link can view”. Then anyone with the link can view the document.
Learn more on the Google Drive help center about how to share files.First, decide whether your students will be answering the questions on resources directly from NGPF or the version that you as the teacher customized (your copy).
If you want students working on material directly from NGPF, they can click "File", then "Make a Copy" of the NGPF Google Doc. If you want students working on material that you customized, they can click "File", then "Make a Copy" from your copy of the resource. From there, students should be able to type directly into the document and save it to their own Google Drive.
Steps for Students
- Open the Google doc (NGPF version or Your Version) on their computer
- Go to File > Make a Copy
- Rename their version of the document
- Edit to complete the answers
- Share the document with you by going to File, Share, and entering your email address in the “People” box. (Note: This is just one way students can share a document with you.)
No, if students receive their own copy of a Student Activity Packet (SAP), the embedded links to other NGPF resources (e.g. Activities, Projects, etc.) will link to a shared document that is in VIEW ONLY mode.
If you are NOT using Google Classroom, you have a few options to distribute the SAP and embedded NGPF resources to your students:
- When opening up an NGPF resource linked within the SAP, students can go to File > Make a Copy of that resource to make their own copy.
- You can copy and paste the content of each embedded NGPF resources at the bottom of the SAP so that it's all in one (albeit, very long) document. Then, students would just need their own copy of the SAP and they're set.
If you are using Google Classroom:
- You can post the Student Activity Packet using "Make a Copy for each student". Students would then have to individually make a copy of each embedded activity.
- You can individually post each embedded activity in Google Classroom and select "Make a copy for each student".
- You can copy and paste the content of each embedded NGPF resources at the bottom of the SAP so that it's all in one (albeit, very long) document. Then, students would just need their own copy of the SAP and they're set.

Desmos & NGPF
NGPF uses Desmos Activities throughout the Financial Algebra course. These interactive math activities are embedded into lessons but can also be used on their own.
- You will need to create a free Desmos teacher account to use activities.
- New to Desmos? This video tutorial series walks you through the platform, including how to use the graphing calculator, create a teacher account, and set up your classroom.
If you still have questions, please visit the Desmos Support Page

Nearpod & NGPF
NGPF Nearpod slide decks are available for the 9-Week Course, Semester Course, Middle School Course, and Mini-Units. Visit the course pages to add the Nearpod slide decks to your Nearpod Account by following these pro tips:
- You will need to be logged into your Nearpod account on nearpod.com before you can click the links below to download the Nearpod lessons and add them to your Nearpod library.
- NGPF does not recommend downloading every Nearpod lesson at one time but only the ones you plan to use in the near future. NGPF’s Nearpod lessons include several multimedia resources that can fill up the storage capacity in your Nearpod account, so only download upcoming lessons.
- Adding a Nearpod lesson closer to your date of instruction will ensure you have the most up-to-date version. Nearpod lessons are not live documents like Google Docs/Slides, but they are updated when units are updated.
If you still have questions, please visit the Nearpod Support Page

Microsoft Teams & NGPF
If you are using Microsoft Teams for Education, NGPF materials can be imported and assigned in two different ways.
- Each file that you want to assign to your students can be downloaded in a Microsoft format (.docx, .xlsx, .pptx) using File > Download then uploading that file to your created classroom.
- If you have a Google Drive, you can File > Make a copy of any NGPF document and add Google Drive as a Cloud Storage service in Teams.
If you still have questions, visit Microsoft’s Education Support Page
NGPF Partners

Canva & NGPF
NGPF partnered with Canva to create 30 Financial Literacy templates to use in your personal finance classroom.
- You will need to create a free Canva account to customize these templates.
- For full instructions on using these templates, check out NGPF’s blog post about this partnership.
If you still have questions, visit Canva’s Help Center

Edpuzzle & NGPF
NGPF uses Edpuzzle within all of its courses to increase engagement and to check for student understanding. In addition, NGPF partnered with Edpuzzle to create a new series, Edpuzzle Originals: Financial Literacy.
- You do not need an Edpuzzle account to watch videos and answer questions. Students will be able to watch videos, answer questions, and receive feedback on their answer using the direct link from the Student Activity Packet. You will only need to create an account if you want to record student answers.
If you still have questions, visit Edpuzzle’s Help Center for Teachers

Pear Deck & NGPF
NGPF partnered with Pear Deck to include its Middle School course in Pear Deck.
- You will need to create a FREE Pear Deck account to access these Decks and install a Pear Deck Add-On for Google Slides.
If you still have questions, visit Pear Deck’s Help Videos